 基本情報
基本情報 ダウンロード&インストール
ダウンロード&インストール スマホとパソコンの接続
スマホとパソコンの接続
 画面ミラーリング
画面ミラーリング カメラミラーリング
カメラミラーリング-
 オンライン動画キャスト
オンライン動画キャスト  マイクミラーリング
マイクミラーリング ローカルファイルキャスト
ローカルファイルキャスト 画面に描く
画面に描く 画面録画
画面録画 画面保存
画面保存 会議とライブストリーミングへ
会議とライブストリーミングへ
 マイクの設定
マイクの設定 サウンド設定
サウンド設定 ピン留め
ピン留め 全画面表示
全画面表示 設定
設定 FAQs
FAQs お問い合わせ
お問い合わせ
スマホのカメラをパソコンに映す
集めた問題を紹介したいと思います。
“iPhoneのカメラをパソコンにミラーリングしたいのですが、どうしたらいいですか?”
“こんにちは、Samsung Galaxy A 71のカメラをパソコンにミラーリングしたいと思います。助けることができますか?”
“パソコンのカメラが壊れたので、一時的にiPhone 12のカメラで代用することはできますか?”
上記のような状況に遭遇したら、心配しないでください。数クリックでスマホのカメラをパソコンにミラーリングする「カメラミラーリング」機能を試してみてください。以下の説明を参考にしてみてください。
技術仕様
| Windows | Win 11(64 bit), Win 10(64 bit), Win 8(64 bit), Win 7(64 bit) |
| Mac | macOS 10.13 (High Sierra) 及びそれ以上 |
| iOS | iOS 11及びそれ以上 |
| Android | Android 5及びそれ以上 |
| ハードディスク容量 | 500MBのハードドライブの空き容量 |
| RAM | 512MBシステムメモリ |
| CPU | Pentium IV 2.4GHz以上 |
| サウンドカード | Windows対応のサウンドカード |
| グラフィックカード | 高速3Dグラフィックス – 64MB RAM |
| その他(iOSの場合) | iTunes 9.0及びそれ以上、iTunes Mobile Device driver |
| その他(Androidの場合) | USBおよびADBドライバ |
AnyMirrorを実行する前に、iPhone/iPad/iPod touchを検出するためにiTunes をダウンロードする必要があります。
iOSデバイスの対応機種
| iPhoneシリーズ | iPhone 5、iPhone 5s、iPhone 5c、iPhone 6(Plus)、iPhone 6s(Plus)、iPhone SE、iPhone SE(第2世代)、iPhone 7(Plus)、iPhone 8(Plus)、iPhone X、iPhone Xs(最大 )、iPhone XR、iPhone 11、iPhone 11 Pro(Max)、iPhone 12 mini、iPhone 12、iPhone 12 Pro、iPhone 12 Pro Max、iPhone 13 mini、iPhone 13、iPhone 13 Pro、iPhone 13 ProMaxなど |
| iPadシリーズ | iPad 5、iPad 6、iPad 7、iPad mini 2、iPad mini 3、iPad mini 4、iPad mini 5、iPad mini 6、iPad Air、iPad Air 2、iPad Air 3、iPad Pro、iPad Pro(第2世代)、 iPad Pro(第3世代)、iPad Pro(第4世代)など |
| iPod touchシリーズ | iPod touch 6、iPod touch7など |
Androidスマホの対応機種
| Samsung、HUAWEI、XIAOMI、Lenovo、OnePlusなどを含むAndroid 5及びそれ以降を搭載したすべてのAndroidブランド |
Part 1. iPhone/iPad/iPod touchのカメラをパソコンにミラーリングします。
Step 1. AnyMirrorをダウンロードしてコンピュータにインストールします。
機能操作を行う前に、ツールをコンピュータに ダウンロードしてください。AnyMirrorのダウンロードおよびインストールを行う際は、ネットワークが安定していることを確認してください。
同時に、iOSデバイスとコンピュータの間の接続を確立するために、App StoreからiPhoneまたはiPadにAnyMirrorアプリをダウンロードする必要があります。
Step 2. iOSデバイスをUSBケーブル/Wi-Fiでコンピューターに接続します。
A. USBケーブルでデバイスを接続します。
インストールの進行が完了したら、コンピュータでAnyMirrorを起動してください。 そして、iOSデバイスをUSBケーブルでコンピュータに接続してください。すると、以下のようなインターフェースが表示されます。「カメラミラーリング」を選択して「OK」をクリックしてください。
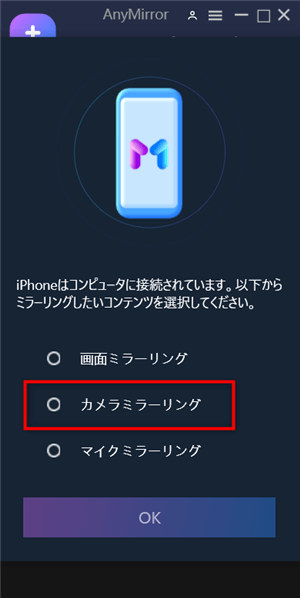
カメラミラーリングモードを選ぶ
iOSデバイスをUSBでパソコンに接続すると、ソフトウェアは 「デバイスでは「信頼」をクリックします。」というウィンドウがポップアップされます。iOSデバイスで「信頼」をタップすると、デバイスのロックを解除するためのパスコードの入力を求められます。それ以外の場合は、デバイスを検出することができません。
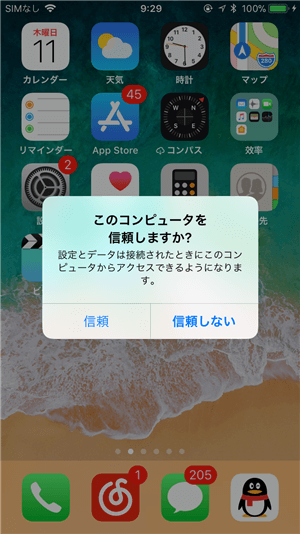
デバイスで「信頼」をクリック
1. iOSデバイスを初めてコンピューターに接続する場合は、デバイスの「信頼」をタップする必要があります。
2. この機能を初めて使用する場合は、iPhone/iPad/iPod touchでカメラとマイクの権限を許可してください。
そして、iPhone/iPadのAnyMirrorアプリで「カメラミラーリング」モードを選択 >「USB接続」を選択します。それから、パソコンで「カメラミラーリング」モードを選択 して「iOS」をクリックしてください。
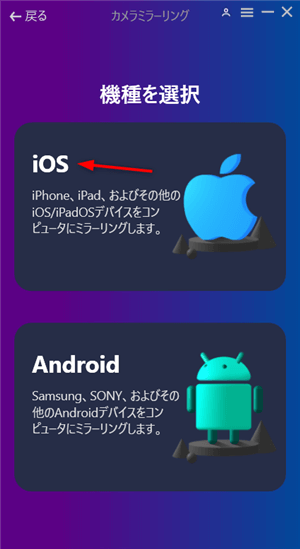
iOSデバイスを選択
1. お使いのiPhone/iPad/iPod touchを検出するために、パソコンに iTunesがインストールされていることをご確認ください。
2. AnyMirrorがiOSデバイスを認識できない場合は、以下のトラブルシューティングの手順でこの問題を解決することができます。
① 最新版のAnyMirrorをダウンロードしてください。
② USBケーブルが緩んでいないか確認してください。緩んでいる場合は、再度接続してください。USBケーブルが断線している場合は、新しいものをお試しください。
③iTunesを再インストールします。
④ Windowsパソコンでは、Administratorアカウントでログインしてください。
⑤ それでも問題が解決しない場合は、お手数ですが サポートチームまでお問い合わせください。
B. iPhone/iPad/iPod touchをWi-Fi経由でコンピューターに接続します。
方法1. 自動検出
(1). iOSデバイスとコンピューターを同じWi-Fiに接続してください。
(2). iOSデバイスとパソコンでAnyMirrorアプリを起動します。
(3). iOSデバイスで「カメラミラーリング」 > 「Wi-Fi」> 「自動検出」の順で選択します。
(4). その後、iPhone/iPad/iPod touchのAnyMirrorアプリのインターフェース上にパソコンのアイコンが表示されたら、ドラッグ&ドロップして接続します。
パソコンのアイコンをドラッグ
方法2. スキャン接続
(1). iOSデバイスとコンピューターを同じWi-Fiネットワークに接続してください。
(2). iPhone/iPadでAnyMirrorアプリを起動します。「カメラミラーリング」>「Wi-Fi」>「QRコードをスキャン」の順で選択してスキャンします。
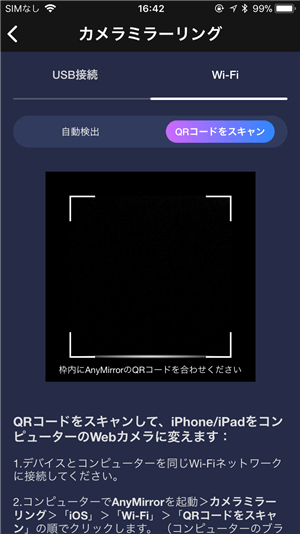
QRコードを読み込んでデバイスに接続
Step 3.スマホのカメラをパソコンにミラーリングします。
iOSデバイスが正常に検出されると、デバイスのカメラがAnyMirrorにミラーリングされます。次のようなインターフェースが表示されます。すると、デバイスのカメラで撮影したものをAnyMirrorにミラーリングすることができます。
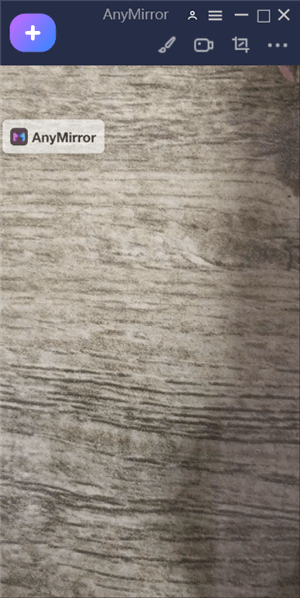
カメラをパソコンに映す
絵を描いたり、画面を録画したり、スクリーンショットを撮ったりすることができます。
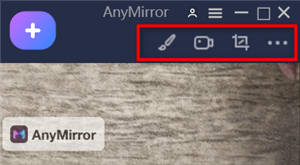
パソコンのミラーリング画面を編集
カメラをフロント/リアしたり、カメラをミラーしたり、デバイスのマイクをオフ/オンにしたりすることができます。
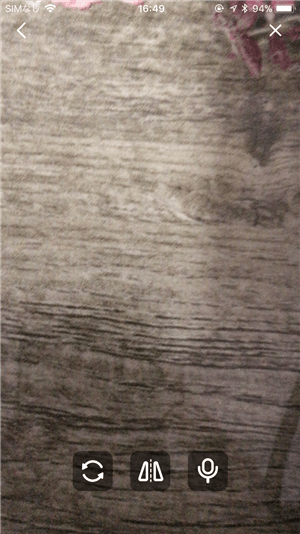
デバイスのミラーリング画面を編集
ミラーリングを終了したい場合は、「終了」をクリックすればよろしいです。
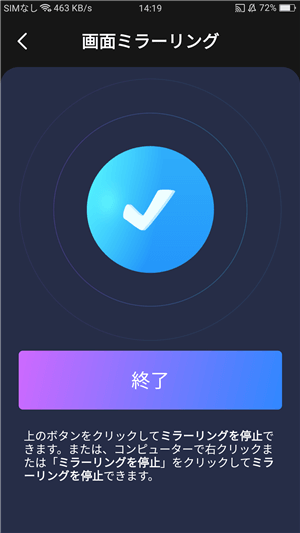
カメラミラーリングを終了
Part 2. Androidスマホのカメラをパソコンにミラーリングします。
Step 1.AnyMirrorをパソコンにダウンロードしてインストールします。
機能操作を実行する前に、ツールをパソコンにダウンロードしてください。AnyMirrorをパソコンにダウンロードしてインストールする際に、ネットワークが安定していることを確認してください。
同時に、Androidデバイスとコンピュータ間の接続を確立するために、AndroidデバイスにGoogle PlayからAnyMirrorアプリをダウンロードする必要があります。
Step 2. USBケーブル/ Wi-Fiを介してAndroidデバイスをパソコンに接続します。
A. USBケーブルでデバイスを接続します。
まず、AndroidスマホとパソコンでAnyMirrorを起動してください。お使いのデバイスでカメラミラーリングモードを選択してください。
(1). AndroidスマホとパソコンをUSBケーブルで接続してください。
(2). デバイスの設定でUSBデバッグをオンにしてください。
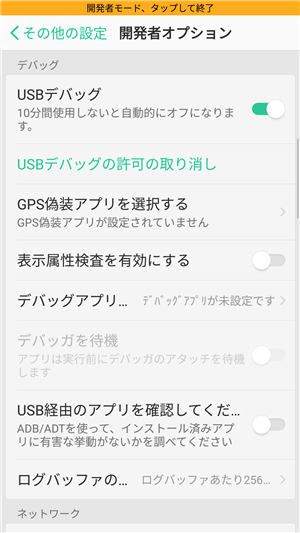
USBデバッグをオンにする
1. USBデバッグを有効にする方法については、こちらのページをご参照ください。
2. AnyMirrorがAndroidデバイスを認識できない場合は、以下のトラブルシューティングの手順でこの問題を解決することができます。
① 最新版のAnyMirrorをダウンロードしてください。
② Androidスマホの「設定」で「USBデバッグ」が有効になっているかどうかを確認してください。
③ USBケーブルが緩んでいないか確認してください。緩んでいる場合は、再度接続してください。USBケーブルが断線している場合は、新しいものをお試しください。
④ お使いのAndroidスマホがパソコンに認識できることを確認してください。
⑤ お使いのパソコンやスマホに、最新のUSBドライバーやADBドライバーがインストールされているかどうかを確認してください。インストールされていない場合は、Androidスマホの公式サイトからダウンロードしてアップデートしてください。
⑥ それでも問題が解決しない場合は、お手数ですが サポートチームまでお問い合わせください。
B. デバイスをWi-Fi経由で接続します。
自動検出:
(1). Androidデバイスとコンピュータを同じWi-Fiに接続します。
(2).デバイスとコンピュータでAnyMirrorアプリを起動します。
(3). お使いのスマホで「カメラミラーリング」をクリックします。
(4). コンピュータのアイコンがスマホのAnyMirrorアプリのインターフェース上に表示されたら、ドラッグ&ドロップして接続します。
コンピュータのアイコンをドラッグ
スキャン接続
(1). Androidデバイスとコンピュータを同じWi-Fiに接続します。
(2). Androidスマホ/タブレットでAnyMirrorアプリを起動します。「カメラミラーリング」>「Wi-Fi」>「QRコードをスキャン」の順で選択してスキャンします。

QRコードをスキャンしてデバイスを接続
Step 3. Androidカメラをパソコンにミラーリングします。
Androidデバイスが正常に検出されたら、デバイスのカメラはAnyMirrorにミラーリングされます。次のようなインターフェースが表示されます。それから、スマホのカメラで撮影したものをAnyMirrorにミラーリングすることができます。
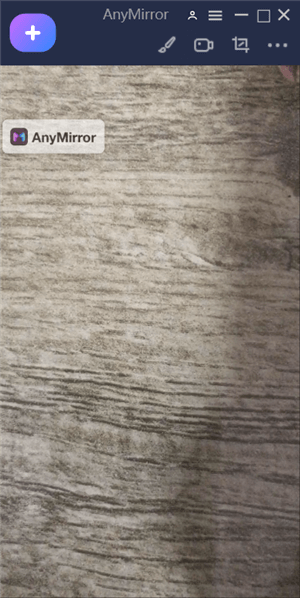
カメラをパソコンに映す
絵を描いたり、画面を録画したり、スクリーンショットを撮ったりすることができます。
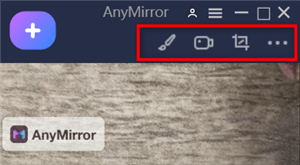
パソコンのミラーリング画面を編集
カメラをフロント/リアしたり、カメラをミラーしたり、デバイスのマイクをオフ/オンにしたりすることができます。
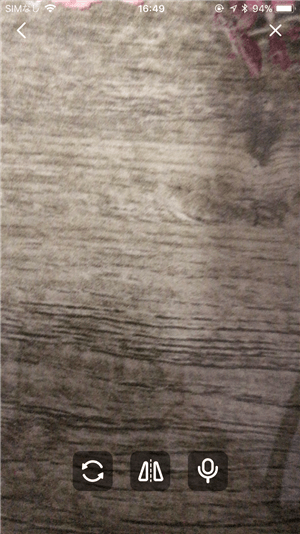
パソコンのミラーリング画面を編集
ミラーリングを終了したい場合に、「終了」をクリックしてください。
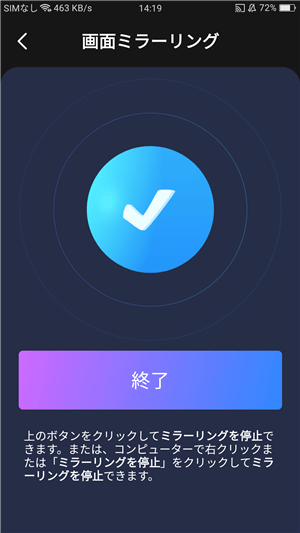
カメラのミラーリングを終了
このガイドをお読みになってもまだ不明点があれば、「よくあるご質問」のページで解決方法をご確認ください。また、サポートチームにお問い合わせいただくことも可能です。