 基本情報
基本情報 ダウンロード&インストール
ダウンロード&インストール スマホとパソコンの接続
スマホとパソコンの接続
 画面ミラーリング
画面ミラーリング カメラミラーリング
カメラミラーリング オンライン動画キャスト
オンライン動画キャスト マイクミラーリング
マイクミラーリング ローカルファイルキャスト
ローカルファイルキャスト 画面に描く
画面に描く 画面録画
画面録画 画面保存
画面保存 会議とライブストリーミングへ
会議とライブストリーミングへ
 マイクの設定
マイクの設定 サウンド設定
サウンド設定 ピン留め
ピン留め 全画面表示
全画面表示 設定
設定 FAQs
FAQs お問い合わせ
お問い合わせ
マイクミラーリング
以下のような状況にあったか?
「iPhoneをマイクとしてPCで使いたい」
「スマホ を マイク に する zoom」
AnyMirrorはiPhone/iPad/Androidデバイスをパソコンのマイクとして使うことができます。特にライブ配信するときや、カラオケするときなど、わざわざマイクを購入する必要もありません。
技術仕様
| Windows | Win11(64 bit), Win10(64 bit), Win8(64 bit), Win7(64 bit) |
| Mac | MacOS 10.13 (High Sierra)及びそれ以上 |
| ハードディスク容量 | 500MBのハードドライブの空き容量 |
| RAM | 512MBシステムメモリ |
| CPU | Pentium IV 2.4GHz以上 |
| サウンドカード | Windows対応のサウンドカード |
| グラフィックカード | 高速3Dグラフィックス – 64MB RAM |
| iOS | iOS 11及びそれ以上 |
| Android | Android 5及びそれ以上 |
| その他(iOSの場合) | iTunes 9.0及びそれ以上、iTunes Mobile Device driver |
| その他(Androidの場合) | USBおよびADBドライバ |
iOSデバイスの対応機種
| iPhone シリーズ | iPhone 5, iPhone 5s, iPhone 5c, iPhone 6 (Plus), iPhone 6s (Plus), iPhone SE, iPhone SE (2nd Generation), iPhone 7 (Plus), iPhone 8 (Plus), iPhone X, iPhone Xs (Max), iPhone XR, iPhone 11, iPhone 11 Pro (Max), iPhone 12 mini, iPhone 12, iPhone 12 Pro, iPhone 12 Pro Max, iPhone 13 mini, iPhone 13, iPhone 13 Pro, iPhone 13 Pro Max, など |
| iPad シリーズ | iPad 5, iPad 6, iPad 7, iPad mini 2, iPad mini 3, iPad mini 4, iPad mini 5, iPad mini 6, iPad Air, iPad Air 2, iPad Air 3, iPad Pro, iPad Pro (2世代), iPad Pro (3世代), iPad Pro (4世代), など |
| iPod touch シリーズ | iPod touch 6, iPod touch 7, など |
Androidスマホの対応機種
| SamSung, HUAWEI, OnePlus, Oppo, Xiaomiなどを含むAndroid 5及びそれ以降を搭載したすべてのAndroidブランド |
Part 1.iOSデバイスのマイクをコンピューターにミラーリングする
Step 1. AnyMirrorをコンピュータにダウンロードしてインストールします。
AnyMirrorをコンピュータにダウンロードしてインストールしてください。AnyMirrorのダウンロードとインストールを行う場合に、ネットワークが安定していることを確認してください。
1. iOSデバイスのマイクをコンピューターにミラーリングするために、ブラウザまたはApp StoreからAnyMirrorをiOSデバイスにダウンロード&インストールしてください。
2. AnyMirrorを利用する前に、iPhone/iPad/iPod touchを検出するためには、iTunesをダウンロードする必要があります。
Step 2. 「マイクミラーリング」を選択します。
ダウンロードとインストールが完了したら、コンピューターでAnyMirrorを起動してください。 次に、「マイクミラーリング」モードを選択してください。
また、iOSデバイスでAnyMirrorアプリを起動し、「マイクミラーリング」モードを選択してください。
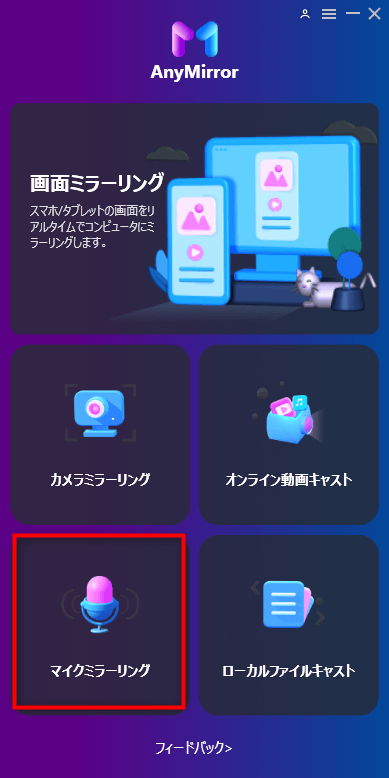
「マイクミラーリング」を選択
Step 3. iOSを選択します。
お使いのデバイスの機種に基づいて「iOS」を選択してください。
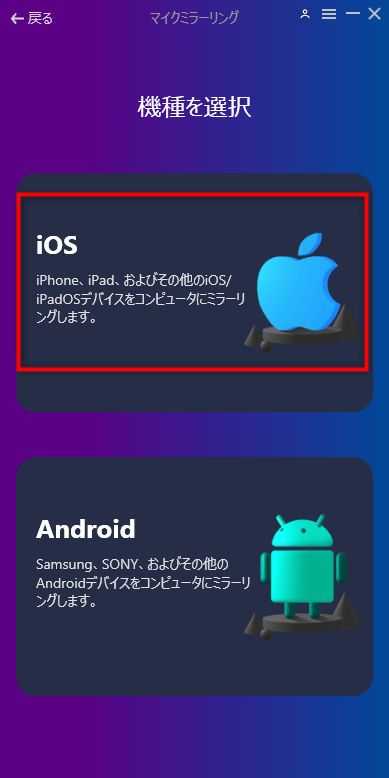
iOSを選択
Step 4. USB またはWi-FiでiOSデバイスをコンピューターに接続します。
AnyMirrorは、iOSデバイスをUSBケーブルまたはWi-Fiを使用してコンピューターに接続することをサポートしています。
接続方法1.USBケーブルでiOSデバイスをコンピューターに接続する
iOSデバイスをUSBケーブルでコンピューターに接続してください。 iOSデバイスをUSBケーブルで接続すると、デバイスで「このコンピュータを信頼しますか」というウィンドウを表示します。 iOSデバイスで「信頼」オプションをタップすると、デバイスのロックを解除するためのパスコードの入力を求められます。それ以外の場合は、デバイスを検出することができません。
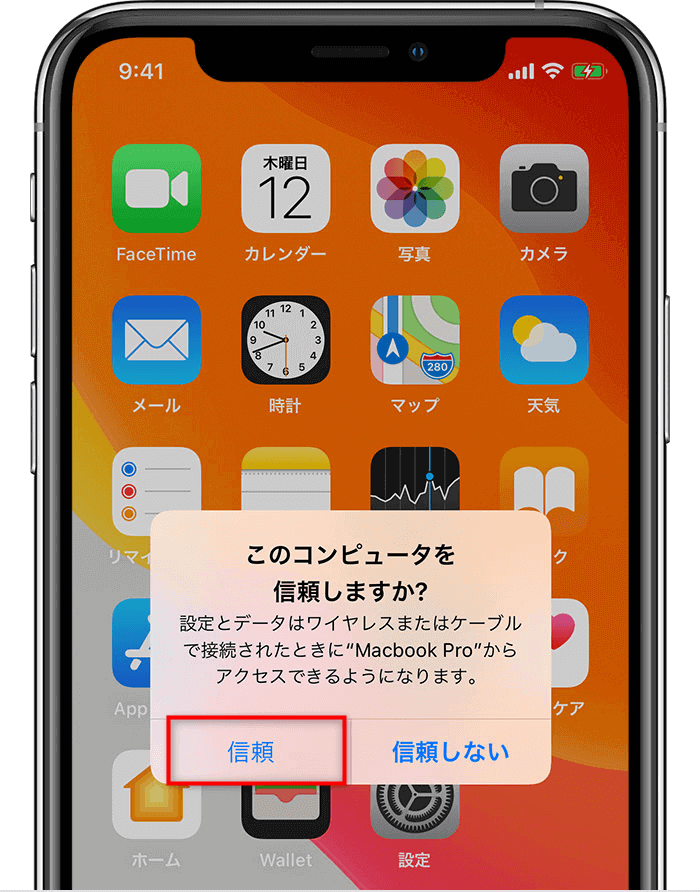
USBケーブルでiOSデバイスをコンピューターに接続する
1.「マイクミラーリング」を初めて使用すると、iOSデバイスでマイクへのアクセス許可を付与します。
2. AnyMirrorがiOSデバイスを認識できない場合は、次の手順に従って問題の修正してみてください。
a.最新バージョンのAnyMirrorをダウンロードしてください。
b.USBケーブルが緩んでいないか確認してください。緩んでいる場合は、再度接続してください。USBケーブルが断線している場合は、新しいものをお試しください。
c. iTunesを再インストールします。
d. 管理者アカウントとしてコンピューターにログインしてください(Windowsの場合のみ)。
e. それでも問題が解決しない場合は、サポートチームにご相談ください。
3.デバイスの接続については、「iPhoneをパソコンに接続」を参照してください。
接続方法2.Wi-Fi経由でiOSデバイスをコンピューターに接続する
AnyMirrorで「自動検出」モードを選択し、iOSデバイスを同じWiFiでコンピューターに接続してください。 次に、コンピュータのアイコンをドラッグ&ドロップして、iPhoneのインターフェイスに表示されたら接続してください。
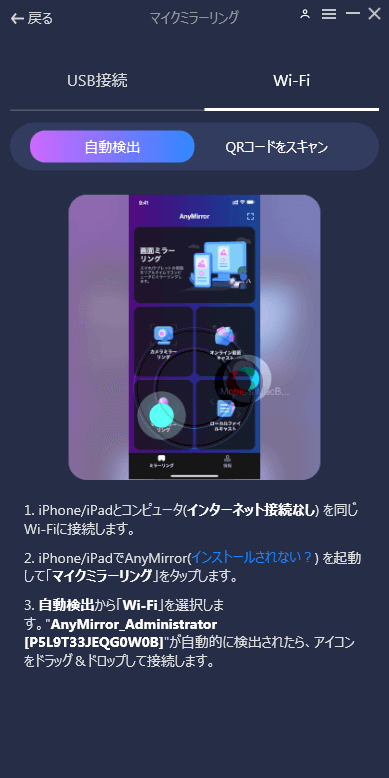
Wi-Fi経由でiOSデバイスをコンピューターに接続する
デバイスをコンピューターに自動的に接続できない場合は、「QRコードをスキャン」を選択して、QRコードをスキャンしてデバイスをコンピューターに接続することもできます。
iOSデバイスでAnyMirrorアプリを起動 > 「マイクミラーリング」モードをタップ > 「Wi-Fi」 > 「QRコードをスキャン」の順にタップします。そしてコンピューター上のコードをスキャンして、QRコードをスキャンしてデバイスをコンピューターに接続してください。
Step 5. iOSデバイスのマイクをコンピューターにミラーリングします。
iOSデバイスが正常に検出されると、iOSデバイスのマイクがAnyMirrorにミラーリングされます。次に、音声をコンピューターにミラーリングできます。
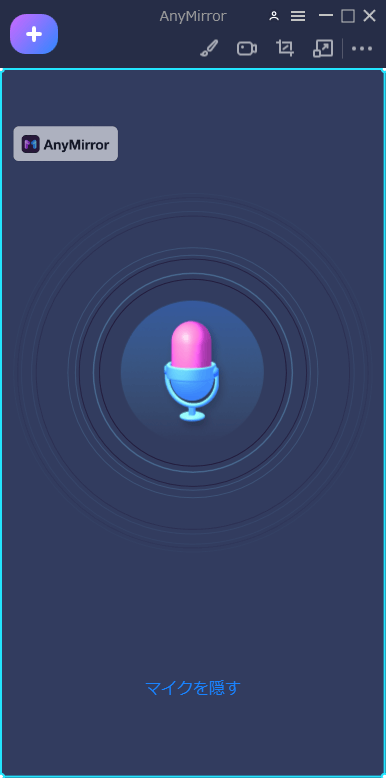
iOSデバイスのマイクをコンピューターにミラーリング
さらに、ミラーリング中に、ミラーリング画面に描画したり、記録したり、スクリーンショットを撮ったり、ライブストリーミングや会議にストリーミングしたりできます。 また、いつでもデバイスのマイクをミュートまたは有効にすることができます。 ミラーリングを終了する場合は、「切断」をタップして終了します。
Part 2. Androidデバイスのマイクをコンピューターにミラーリングする
Step 1. AnyMirrorをコンピュータにダウンロードしてインストールします。
Androidのマイクをコンピューターにミラーリングする前に、AnyMirrorをコンピューターにダウンロードしてください。 コンピュータにAnyMirrorをダウンロードしてインストールするときは、ネットワークが安定していることを確認してください。
また、Androidデバイスとコンピューター間の接続を確立するために、ブラウザーまたはGooglePlayからAndroidデバイスにAnyMirrorアプリをダウンロードしてください。
Step 2. 「マイクミラーリング」を選択します。
ダウンロードしてインストールした後、コンピュータでAnyMirrorを起動してください。 次に、「マイクミラーリング」モードを選択してください。
また、AndroidデバイスでAnyMirrorアプリを起動し、「マイクミラーリング」モードを選択してください。
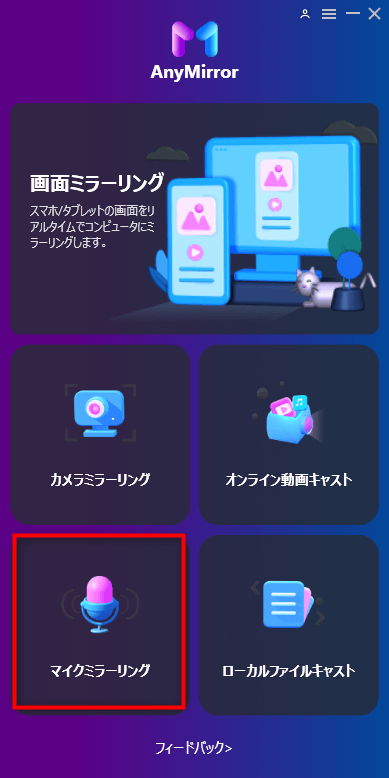
「マイクミラーリング」を選択
Step 3. Android を選択します。
お使いのデバイスの機種に基づいて「Android」を選択してください。
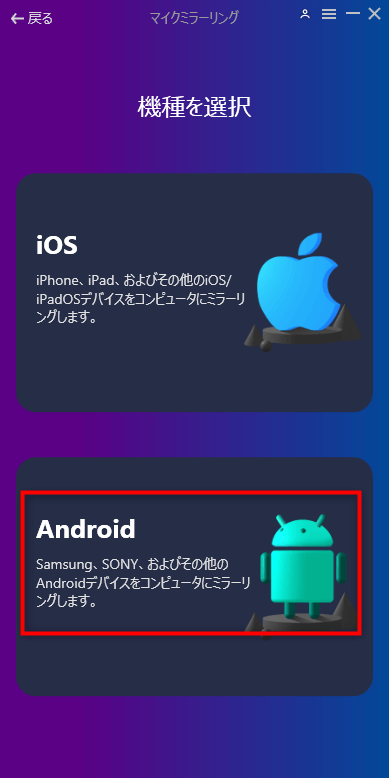
Android を選択
Step 4. USB またはWi-FiでAndroidをコンピューターに接続します。
AnyMirrorは、AndroidデバイスをUSBケーブルまたはWi-Fiを使用してコンピューターに接続することをサポートしています。
接続方法1.USBケーブルでAndroidをコンピューターに接続する
AndroidデバイスをUSBケーブルでコンピューターに接続してください。お使いのAndroidデバイスが検出されたら、次の5つの手順に従ってください。AndroidスマホでMTPモードをオンにしてから、「ファイルの転送」 > [開発者向けオプション」を有効にする > 「USBデバッグ」モードをオンにする > 「USBデバッグを許可しますか」から「OK」を選択してください。 その後、デバイスは正常に接続されます。 マイクをコンピューターにミラーリングし始めることができます。
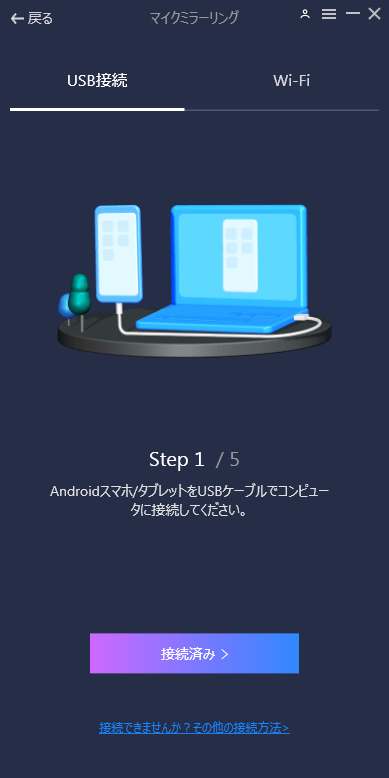
USBケーブルでAndroidをコンピューターに接続する
1.「マイクミラーリング」を初めて使用すると、Androidデバイスでマイクへのアクセス許可を付与します。
2. AnyMirrorがAndroidデバイスを認識できない場合は、次の手順に従って問題の修正してみてください。
a.最新バージョンのAnyMirrorをダウンロードしてください。 b.Androidデバイスの[設定]でUSBデバッグオプションが有効になっているかどうかを確認してください。
c.USBケーブルが緩んでいないか確認してください。緩んでいる場合は、再度接続してください。USBケーブルが壊れている場合は、新しいものをお試しください。
d. お使いのAndroidスマホがパソコンで検出できることを確認してください。
e. お使いのパソコンとデバイスに、最新のUSBドライバーとADBドライバーがインストールされているかどうかを確認してください。インストールされていない場合は、Androidスマホの公式サイトからダウンロードしてアップデートしてください。
f. それでも問題が解決しない場合は、サポートチームに連絡して詳しい診断を受けてください。
3. デバイスの接続については、「Androidをパソコンに接続」を参照してください。
接続方法2.Wi-Fi経由でAndroidデバイスをコンピューターに接続する
AnyMirrorで「自動検出」モードを選択し、Androidデバイスを同じWiFiでコンピューターに接続してください。 次に、コンピュータのアイコンをドラッグ&ドロップして、スマホのインターフェイスに表示されたら接続してください。
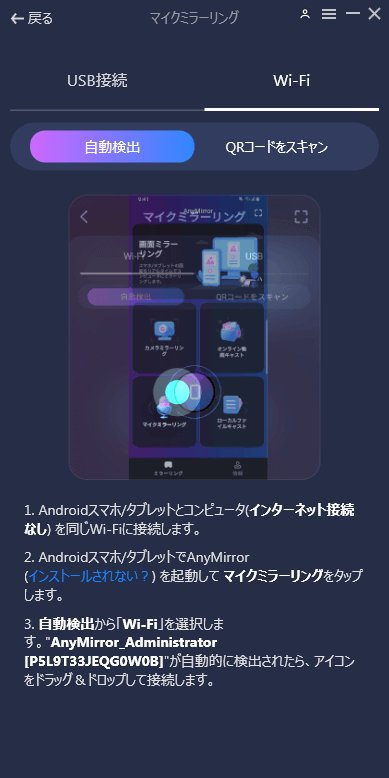
「自動検出」
デバイスをコンピューターに自動的に接続できない場合は、「QRコードをスキャン」を選択して、QRコードをスキャンしてデバイスをコンピューターに接続することもできます。
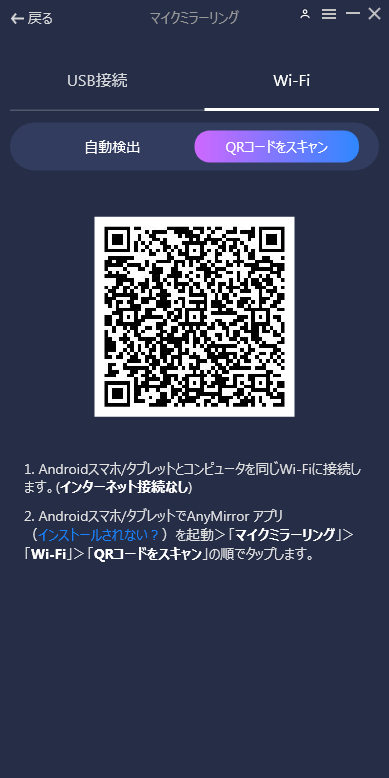
「QRコードをスキャン」
AndroidデバイスでAnyMirrorアプリを起動 > 「マイクミラーリング」モードをタップ > 「Wi-Fi」 > 「QRコードをスキャン」の順にタップします。そしてコンピューター上のコードをスキャンして、QRコードをスキャンしてデバイスをコンピューターに接続してください。
Step 5.Androidデバイスのマイクをコンピューターにミラーリングします。
Androidデバイスが正常に検出されると、AndroidスマホのマイクがAnyMirrorにミラーリングされます。次に、音声をコンピューターにミラーリングできます。
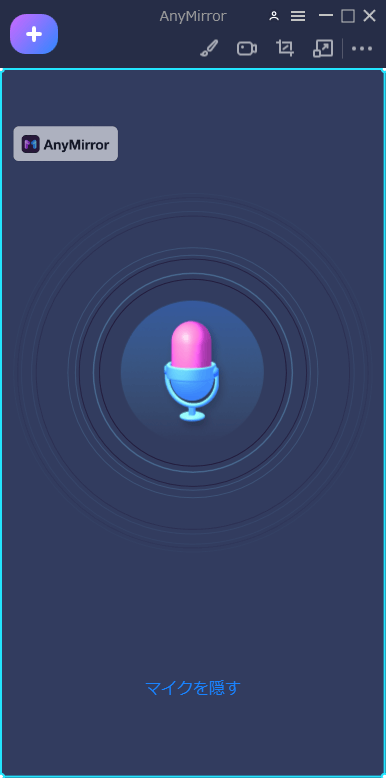
Androidデバイスのマイクをコンピューターにミラーリング
さらに、ミラーリング中に、ミラーリング画面に描画したり、記録したり、スクリーンショットを撮ったり、ライブストリーミングや会議にストリーミングしたりできます。 また、いつでもスマホのマイクをミュートまたは有効にすることができます。 ミラーリングを終了する場合は、「切断」をタップして終了します。